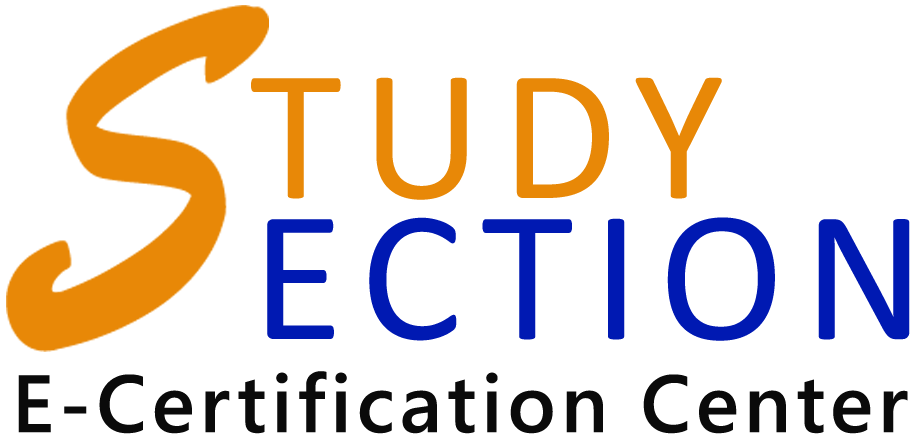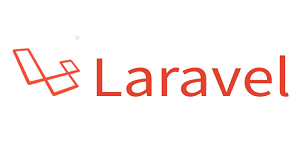Below are the steps for installing Laravel and setup of laravel on Windows 10 using Xampp:
1. Install Xampp: Xampp is a free and easy to install apache distribution containing PHP and
MySQL.
Here is the link to install Xampp:
If you are using an operating system with 64-bit architecture then download and install Xampp
from this link
https://www.apachefriends.org/download.html
If you are using an operating system with 32- bit architecture then download and install Xampp from these links
- Windows XAMPP 7.3.2 (32-bit)
- Windows XAMPP 5.6 (32-bit)
Download the latest version.
Below are some of the screenshots of the installation process.
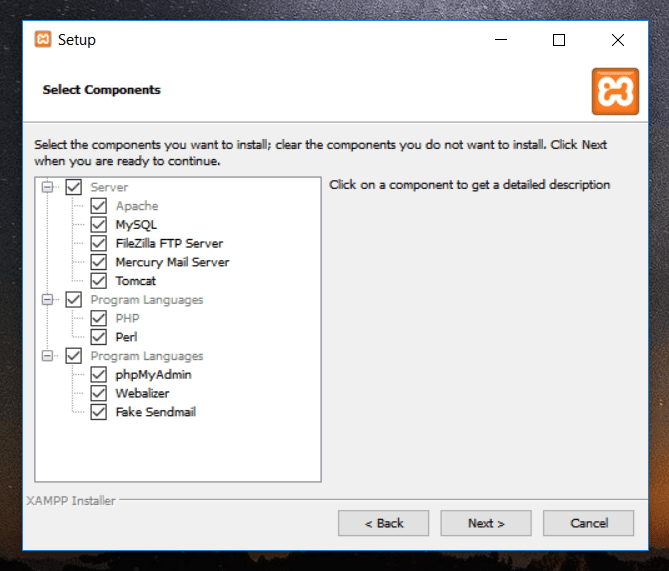
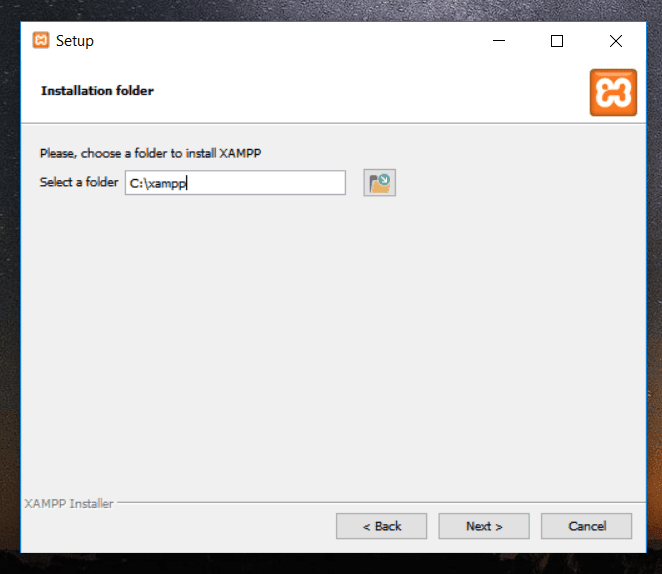
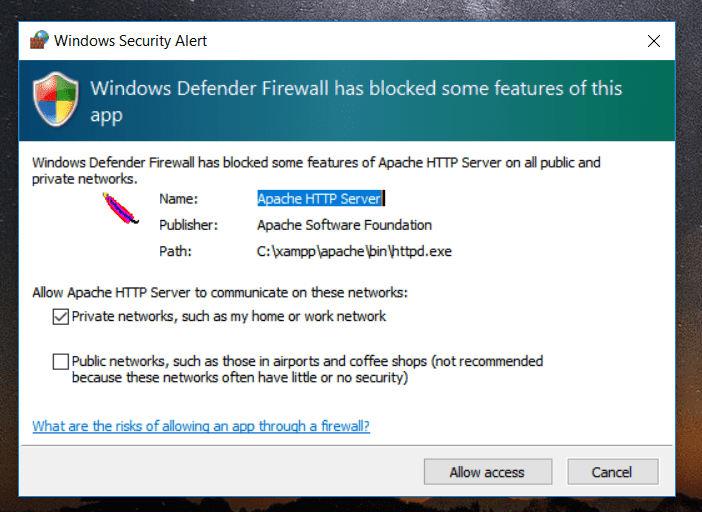
2. Now start Apache and MySQL as shown below:
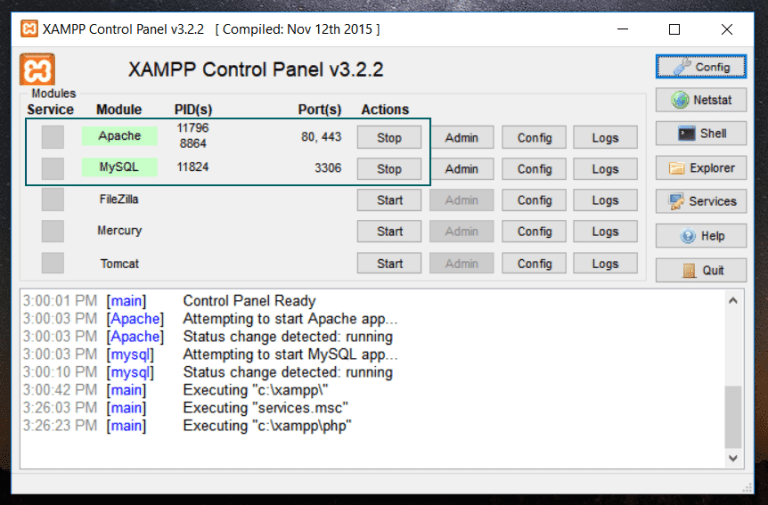
3. Install Composer – We need to install a composer before installing laravel because it is an application-level package manager.
Download composer-setup.exe file from this link and install it:
https://getcomposer.org/doc/00-intro.md
4. Install laravel – Install laravel on Windows system using the composer. For this run the below command in the command prompt
composer global require “laravel/installer”
5. Creating a new application – After successful installation, we can create a new app with this command
composer create-project –prefer-dist laravel/laravel NewProject1
6. Create a database – Create a database for your project in your MySQL server using PHPMyAdmin.
- Open the link below. http://localhost/phpmyadmin
- Now Enter username and password (As a default, the username will be root password will be empty).
- Click on the New tab
- Enter a database name and then create the database
7. Modify ENV file – Goto the .env file inside the root file of your project and add database details as shown below:
DB_DATABASE=(The database name you created earlier – new_project_db)
DB_USERNAME=(Your MySQL username. Default: root)
DB_PASSWORD=(Your Mysql password. As a default, blank)
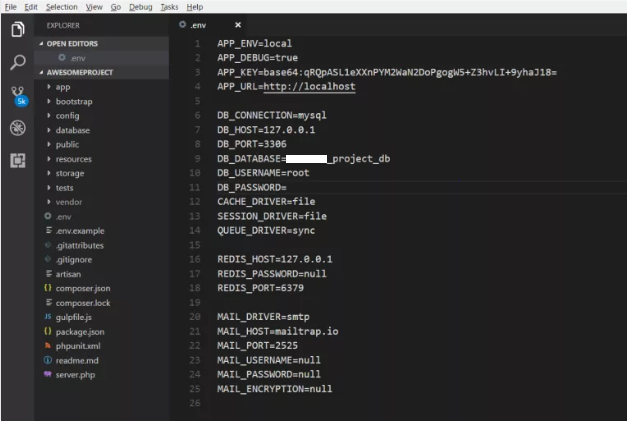
8. Import database – You can import the database if you have any previous backup.
9. Running the application – Type the below command to run the application
PHP artisan serve
After this home page of the application will open in a new tab with URL
http://localhost:8000 (default port)
If user wants to use some other port to run the application then the user can type the below command for this:
PHP artisan serve –port=9000
This will open our application in port 9000
jQuery allows the user to create powerful and dynamic webpages that run without any hiccup. With StudySection, you have the liberty to choose among beginner or expert level jQuery certification exam to help you excel in this career field.