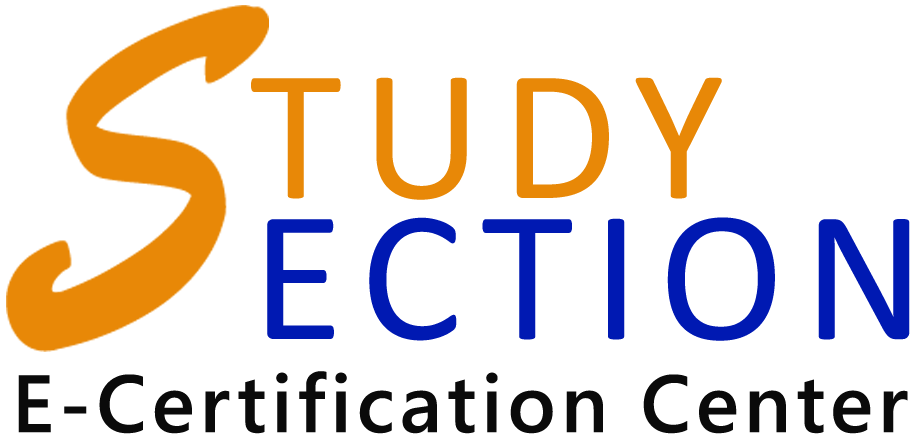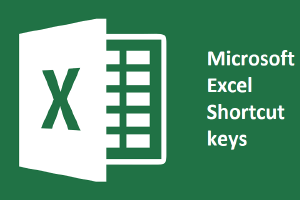Microsoft Excel
Since data has been proven itself to be the new oil, compiling and aggregating data appropriately has been a crucial task. From organizing numbers to making complex charts by using formulas, Excel is the functional necessity of both big corporates and non-commercial set-ups. Although Microsoft Excel can be used to organize just about anything, it is most popularly used for financial analysis and reporting.
Why do you need to learn the shortcuts?
After understanding its relevance, one might think it to be a complex software that is difficult to operate. The answer to that concern is both yes and no. Yes, it’s complex if you want to apply a formula in its details to reach your desired output. No, when you know some of the tricks that will cut your task to half. This is where the necessity to know shortcuts of Microsoft Excel comes in handy. For example, did you know that pressing ctrl+home keys together, could take you to the first cell of the excel sheet? Yes, it becomes easy when you know the shortcuts and you have practiced them enough while using Excel.
For your ease, we have compiled a list where you can learn all the Excel keyboard shortcuts to make yourself more productive with almost half the hard work.
Note for newbies: The plus sign “+” signifies the keys should be pressed simultaneously. The Ctrl and Alt keys are located on the bottom left and bottom right sides of the keyboards.
| Keyboard shortcut | Action |
|---|---|
| Ctrl + N | Creates a new workbook. |
| Ctrl + O | Opens an existing workbook. |
| Ctrl + S | Saves the active workbook. |
| F12 | Saves the active workbook under a new name and it also displays the Save as dialog box. |
| Ctrl + W | Closes the active workbook. |
| Ctrl + C | Copies the contents of the selected cells to the clipboard. |
| Ctrl + X | Cuts the contents of the selected cells to the clipboard. |
| Ctrl + V | Inserts the contents of the clipboard into the selected cell. |
| Ctrl + Z | Undo your last action. (the lifesaver for many) |
| Ctrl + P | Opens the “Print” dialog. |
Formatting data
| Ctrl + 1 | Opens the “Format Cells” dialog. |
| Ctrl + T | “Converts selected cells to a table. One can also select any cell in a range of related data, and pressing Ctrl + T will make it a table. |
Working with formulas
| Tab | Creates a new workbook. |
| F4 |
Cycles through various combinations of the formula reference types. First, place the cursor within a cell and hit F4 to get the needed reference type: absolute, relative or mixed |
| Ctrl + ` | Toggles between displaying cell values and formulas. |
| Ctrl + ‘ | Inserts the formula of the above cell into the currently selected cell or the Formula Bar. |
Navigating and viewing data
| Ctrl + F1 | Shows or hides the Excel Ribbon. Hides the ribbon to view more than 4 rows of data. |
| Ctrl + Tab | Switches to the next open Excel workbook. |
| Ctrl + PgDown | Switches to the next worksheet. |
| Ctrl + G | Opens the “Go to” dialog. On pressing F5, it displays the same dialog. |
| Ctrl + F | Displays the “Find” dialog box. |
| Home | Returns to the 1st cell of the current row in a worksheet. |
| Ctrl + Home | Moves to the beginning of a worksheet (A1 cell). |
| Ctrl + End | Moves to the last used cell of the current worksheet, i.e. the lowest row of the rightmost column. |
Entering data
| F2 | Edits the current cell. |
| Alt + Enter | In cell editing mode, enters a new line into a cell. |
| Ctrl + ; |
It automatically enters the current date. You can press Ctrl + Shift +; to enter the current time. |
| Ctrl + Enter |
Fills the selected cells with the contents of the current cell. Example: First, select several cells. Press and hold down Ctrl, click on any cell within the selection and press F2 to edit it. Then hit Ctrl + Enter and the contents of the edited cell will be copied into all the selected cells. |
| Ctrl + D | Copies the contents and format of the first cell in the selected range into the cells below. |
| Ctrl + Shift + V | Open a “Paste Special” dialog when the clipboard is not empty. |
| Ctrl + Y | Repeat (Redo) the last action. |
Selecting data
| Ctrl + A | Selects the entire worksheet. If the cursor is presently placed within a table, press once to select the table, press one more time to select the whole worksheet. |
| Ctrl + Home then hit Ctrl + Shift + End | It selects the entire range of your actual user data on the current worksheet. |
| Ctrl + Space | Selects the entire column. |
| Shift + Space | Selects the entire row. |
jQuery allows the user to create powerful and dynamic webpages that run without any hiccup. With StudySection, you have the liberty to choose among beginner or expert level jQuery certification exams to help you excel in this career field.