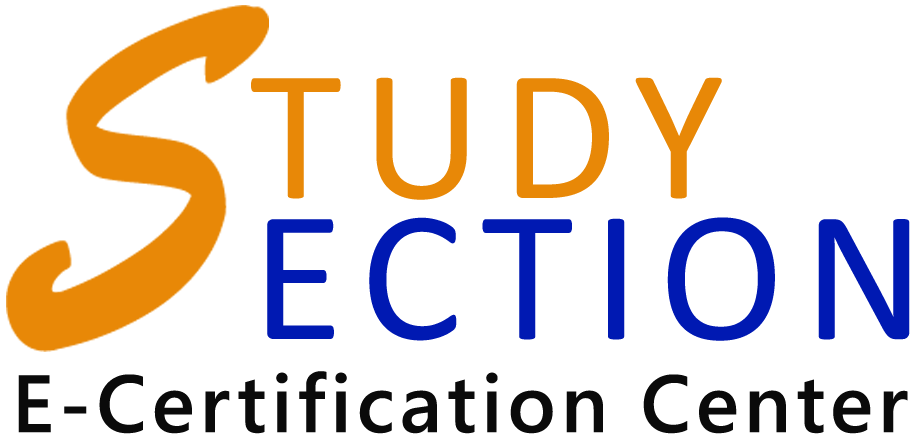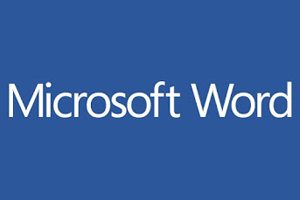MS Word
MS-Office single-handedly changed the way corporate functioned and made our lives much easier. Take the example of MS-Word, who could think that our thoughts could be typed on a machine and that too with fancy fonts that made the beautiful handwriting put to shame. That’s where we knew working hard on making our handwriting any better couldn’t help us impress the teachers to give us extra marks in the assignments. Gradually, various interesting and catchy features were added by Microsoft. In today’s world, MS-Word can be considered as the most widely used program as a document editing tool.
To Microsoft, it wasn’t enough to just provide the Word program. They also provided us with many shortcuts that have made the lives of writers much easier. If you use Word to type or use it much more often, these shortcuts are definitely going to come in handy. We have put together a list of some of the features that are used by most of us.
Some General Shortcuts
There are various general program shortcuts in Microsoft Word that make it easier and more efficient for us to do everything from saving the document to undo-ing a mistake.
- Ctrl+N: Creates a new document
- Ctrl+O: Opens an existing document
- Ctrl+S: Saves a document
- F12: Opens the Save As dialog box
- Ctrl+W: Closes a document
- Ctrl+Z: Undo an action
- Ctrl+Y: Redo an action
- Alt+Ctrl+S: Splits a window or removes the split view
- Ctrl+Alt+V: Print Layout View
- Ctrl+Alt+O: Outline View
- Ctrl+Alt+N: Draft View
- Ctrl+F2: Print Preview View
- F1: Opens the Help pane
- F9: Refreshes the field codes in the current selection
- Ctrl+F: Searches a document
- F7: Runs a spelling and grammar check
- Shift+F7: Opens the thesaurus. If there is a word selected, Shift+F7 looks up that word in the thesaurus.
How to move around in a document?
- Left/Right Arrow: Moves the insertion point (cursor) one character to the left or right
- Ctrl+Left/Right Arrow: Moves one word to the left or right
- Up/Down Arrow: Moves up or down one line
- Ctrl+Up/Down Arrow: Moves up or down one paragraph
- Ctrl+End: Moves to the end of the current document
- Home: Moves to the beginning of the current line
- Ctrl+Home: Moves to the beginning of the document
- Page Up/Page Down: Moves up or down one screen
- Ctrl+Page Up/Page Down: Moves to the previous or next to browse object (after performing a search)
- Alt+Ctrl+Page Up/Page Down: Moves to the top or bottom of the current window
- F5: Opens the Find dialog box with the “Go-To” tab selected.
- Shift+F5: Cycles through the last three locations where the insertion point was placed.
Selecting the Text
- Shift+Left/Right Arrow: Extends your current selection by one character to the left or right
- Ctrl+Shift+Left/Right Arrow: Extends your current selection by one word to the left or right
- Shift+Up/Down Arrow: Extends selection up or down one line
- Ctrl+Shift+Up/Down Arrow: Extends selection to the beginning or end of the paragraph
- Shift+End: Extends selection to the end of the line
- Shift+Home: Extends selection to the beginning of the line
- Ctrl+Shift+Home/End: Extends selection to the beginning or end of the document
- Shift+Page Down/Page Up: Extends selection down or up to one screen
- Ctrl+A: Selects the entire document
Editing the Text
- Backspace: Deletes one character to the left
- Ctrl+Backspace: Deletes one word to the left
- Delete: Deletes one character to the right
- Ctrl+Delete: Deletes one word to the right
- Ctrl+C: Copy the text to the Clipboard
- Ctrl+X: Cuts the selected text or graphics to the Clipboard
- Ctrl+V: Pastes the Clipboard contents
- Ctrl+F3: Cuts selected text to the Spike.
- Ctrl+Shift+F3: Pastes the Spike contents
Character Formatting
- Ctrl+B: Applies bold formatting
- Ctrl+I: Applies italic formatting
- Ctrl+U: Applies underline formatting
- Ctrl+Shift+W: Applies underline formatting to words, but not the spaces between words
- Ctrl+Shift+D: Applies double underline formatting
- Ctrl+D: Opens the Font dialog box
- Ctrl+Shift+< or >: Decreases or increases font size one preset size at a time
- Ctrl+[ or ]: Decreases or increases font size one point at a time
- Ctrl+=: Applies subscript formatting
- Ctrl+Shift+Plus key: Applies superscript formatting
- Shift+F3: Cycles through case formats for your text
- Ctrl+Shift+A: Formats all letters as uppercase
- Ctrl+Shift+K: Formats all letters as lowercase
- Ctrl+Shift+C: Copies the character formatting of a selection
- Ctrl+Shift+V: Paste formatting onto the selected text
Get certification for your knowledge in the fundamentals of Computer functioning by clearing the Computer Certification exam conducted by StudySection. After going through this Computer Certification exam, you will be able to evaluate your basic knowledge of computers.